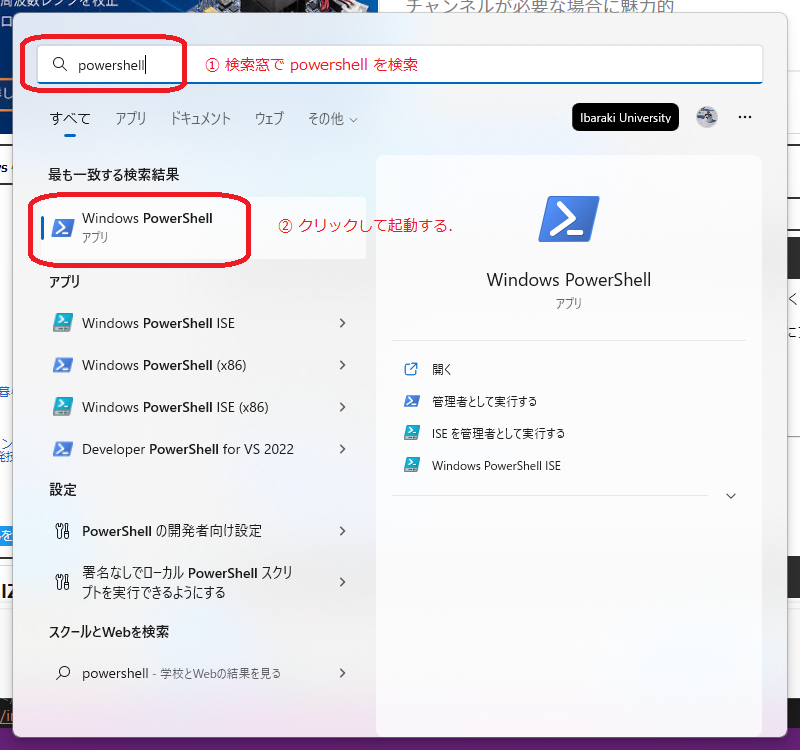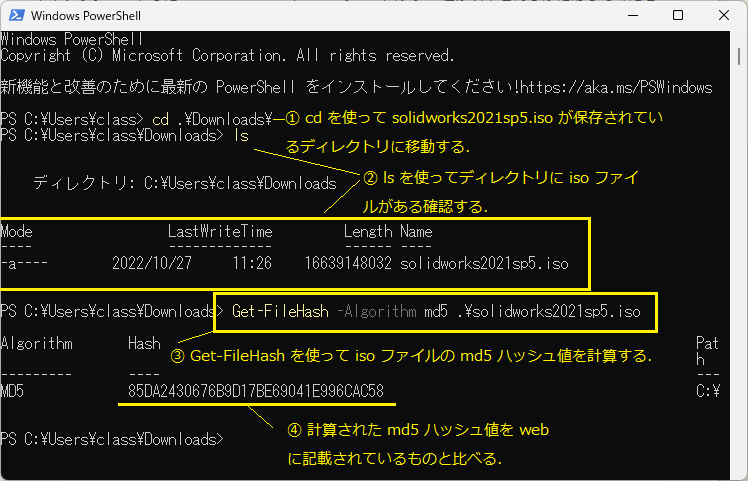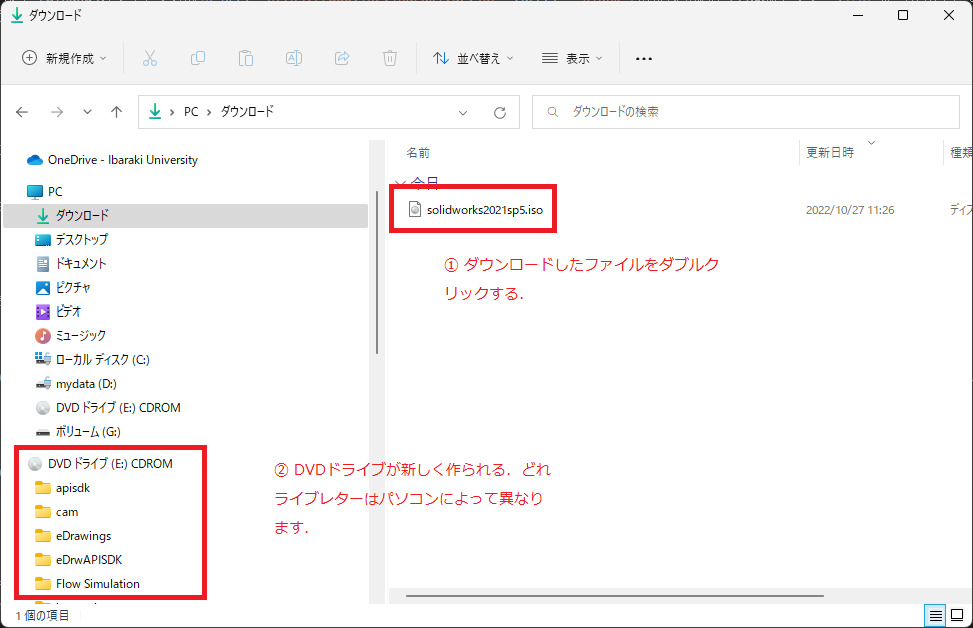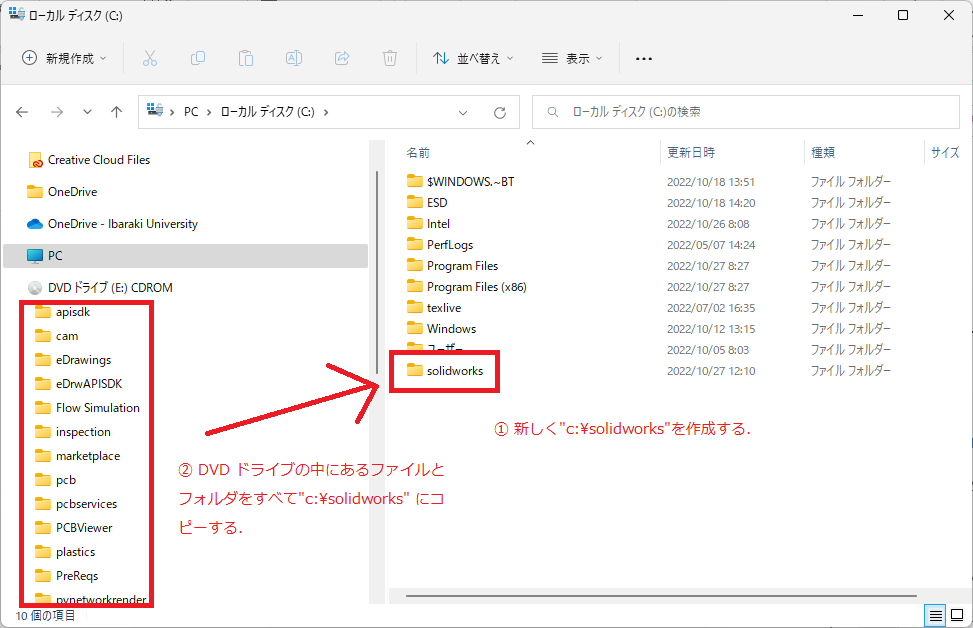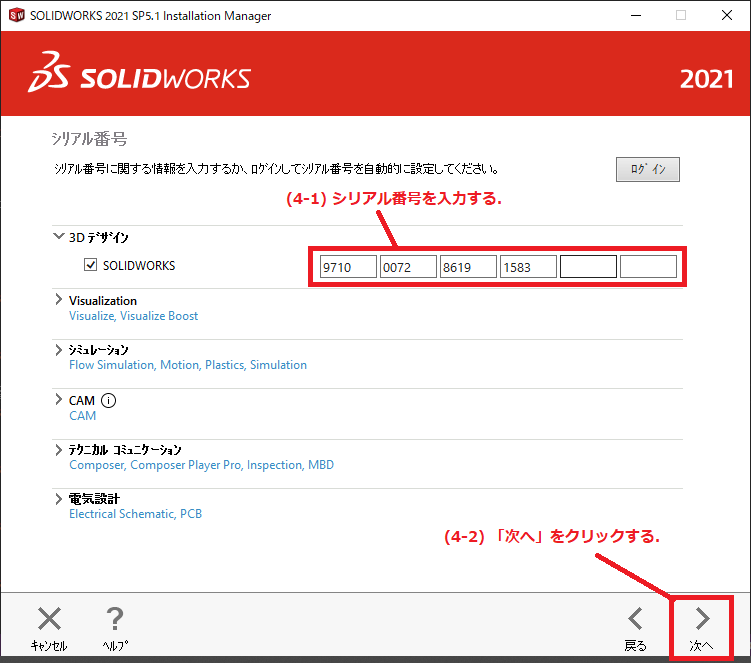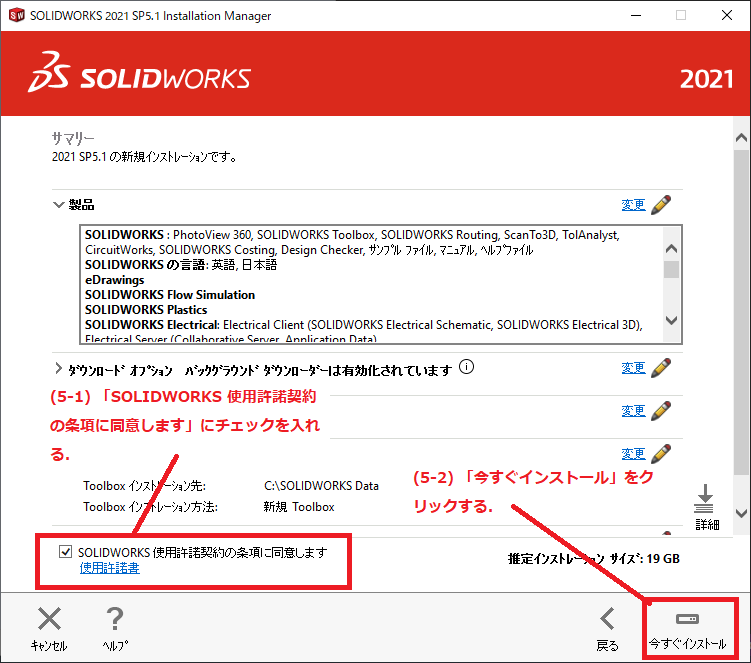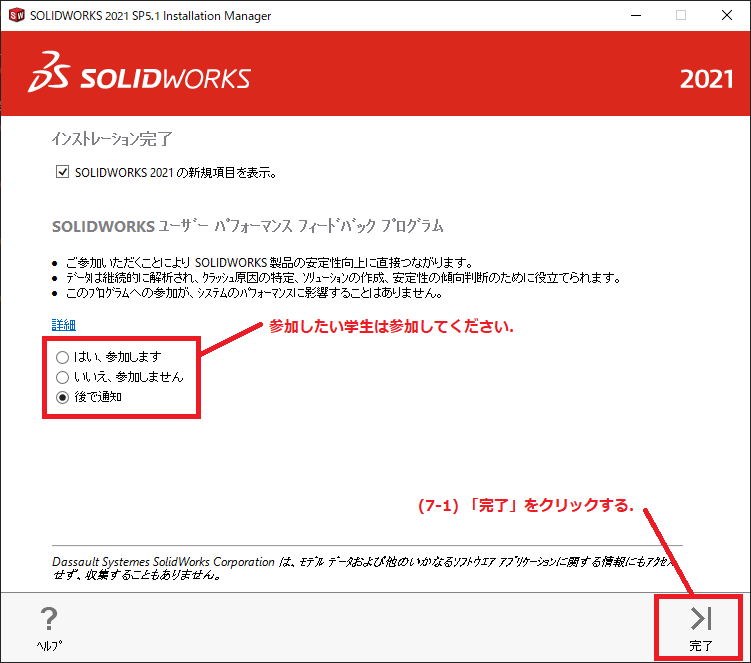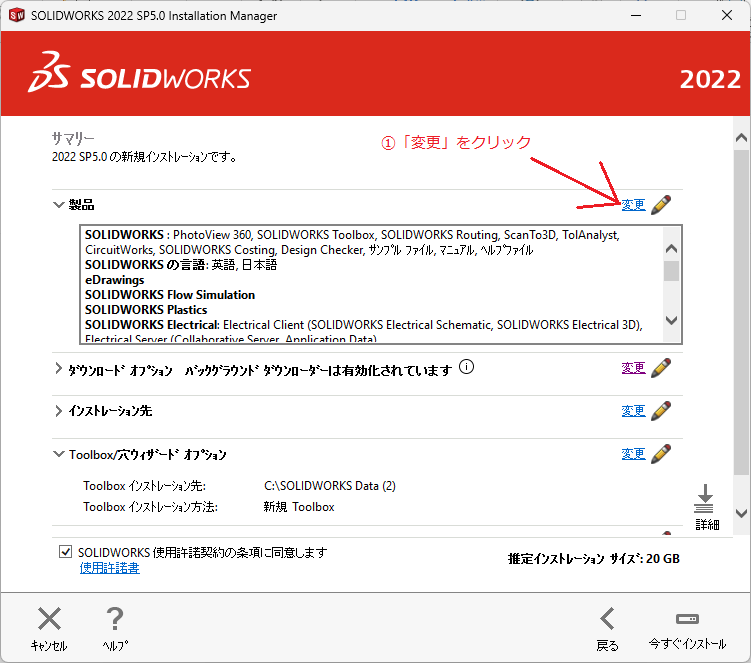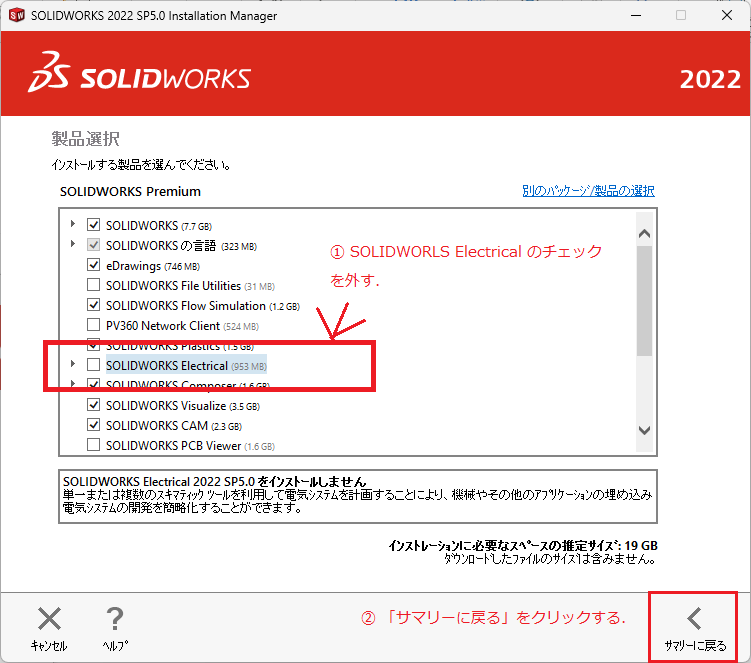SolidWorksの利用
更新状況
| 2023/08/31 | SQLサーバーに関するエラーの対処法を掲載しました. |
| 2023/03/21 | SW2022 SP5.0が利用できるようになりました. |
| 2022/05/08 | SW2021 SP5.1インストールキットがダウンロードできるようになりました. |
| 2018/04/15 | SW2017 SP5.0インストールキットがダウンロードできるようになりました. |
| 2016/06/17 | SW2015 SP5.0インストールキットがダウンロードできるようになりました. |
| 2016/06/03 | SW2015 SP5.0が利用できるようになりました. |
| 2016/02/04 | SW2015が利用できるようになりました. |
| 2016/03/11 | アドインが正しく表示されない現象の解決法を掲載しました. |
利用上の注意
機械システム工学科と機械システム工学専攻 (知能システム工学科ならび機械工学科を含む) の学生・教職員は,各個人のパソコンにSolidWorksをインストールして使うことができます.他学科・他専攻の学生は使用できません.また,機械システム工学科の学生であっても,部活動など教育以外の目的で利用することはできません.現在利用できるSolidWorksのバージョンは次の通りです.
| SolidWorks 2022 SP5.0 | (64bit, Win11/10) |
| SolidWorks 2021 SP5.1 | (64bit, Win10) |
- インストールあるいは起動のさい,一回でサーバに接続できないことがあります.その場合は,もう一度トライしてください.
- 上記以外のバージョンをインストールしたい場合はご相談ください.
- 自前の無線をルータモードでご利用の場合はインストールできません.ブリッジモードに切り替えてご利用ください.
- macOSではSolidWorksは動作しません.Windowsパソコンの購入をおすすめします.
- どうしてもmacで利用したい場合は,Boot Campや仮想化ツール (Parallels Desktop) の利用を検討してください.ただし,Mac上でのSolidWorksの利用はサポート外であり,すべてのケースでSolidWorksが使えるとは限りません.また,別途Windowsのライセンスを購入する必要があります.なお,Boot Campや仮想化ツールの導入に関して,機械システム工学科はサポートできませんので,自己責任の下,各自で導入してください.
インストール
画像をクリックすると巨大化します.
(1) サーバからSolidWorksのisoファイルをダウンロードしてください.ファイル名は以下の通りです.サーバのURLが分からない場合はSolidWorks管理担当者に問い合わせてください.
- SolidWorsk 2022 PS5.0: solidworks2022sp5.iso
- SolidWorsk 2021 PS5.1: solidworks2021sp5.iso
サーバへのアクセス権が設定されていない場合はSolidWorks管理担当者に連絡し,アクセス権を付与してもらってください.また,USBメモリ等へのコピーを希望される場合は,18GB以上の空きがあるUSBメモリ等を持参して授業担当教員あるいはSolidWorks管理担当者のところへ行き,インストールファイルをコピーしてもらってください.
(2) ダウンロードしたisoファイルのMD5ハッシュ値が以下と同じか確認してください.違っていればダウンロードは失敗していますので,改めてダウンロードをしてください.
- SolidWorsk 2022 PS5.0: F9C92672D2354554ACDBFD8FDFB923F0
- SolidWorsk 2021 PS5.1: 85da2430676b9d17be69041e996cac58
Windows 11/10 では PowerShell を使って以下の手順で MD5 ハッシュ値を計算できます.
(2-1) Windows のタスクバーの検索窓から powershell を検索しします (図は win11 の画面です). (2-2) PowerShell の Get-FileHash を使って下図のように MD5 ハッシュ値を計算します.
(3) ダウンロードしたisoファイルをダブルクリックしてください.そうすると,新しくDVDドライブが作成されます.
(4) Cドライブに新しく"solidworks"というフォルダを作成し,新しく作られたDVDドライブの中にあるすべてのファイルをコピーしてください.
(5) "c:\solidworks\setup.exe"を実行してください.
(6) インストレーションタイプを聞かれたら「このコンピュータ上にインストール」を選択して,「次へ」をクリックしてください.
(7) シリアル番号を聞かれたら「9710 0072 8619 1583」を入力して,「次へ」をクリックしてください.シリアル番号の桁数が足りませんが,気にしないで進めてください.
(8) 「SOLIDWORKS 使用許諾契約の条項に同意します」にチェックをいれて「今すぐインストール」を押してください.SQL サーバに関連するエラーが出る場合はSQLサーバーに関するエラーの対処法に従ってください.
(9) サーバー名を聞かれたら「25734@swmgr.mech.ibaraki.ac.jp」と入力してください.
(10) 「完了」を押せばインストール終了です.
(11) インストールが終わったら起動確認してください.
SQLサーバーに関するエラーの対処法
インストールの時に SQL サーバに関連するエラーが出てインストールできない場合はインストール手順の (8) で以下の手順に従って SolidWorks Electrical をインストールしないようにしてください.Electrical は授業では使いませんので無くても大丈夫です.
(SQL-1) インストールサマリーの画面で「製品」の右側にある「変更」をクリックしてください.
(SQL-2) インストールされる製品一覧が表示されますので,"SOLIDWORKS Electrical" のチェックを外して,「サマリーに戻る」を押してください.
(SQL-3) インストールサマリーの画面に戻ったらインストール手順 (8) からインストールを続けてください.
問い合わせ先
問い合わせ先: 機械システム工学科・清水(W1-411室,toshimi.shimizu.ts@vc.ibaraki.ac.jp)
SolidWorksの使い方に関しては授業担当に先生にご相談ください.